なにこれ
大規模データに対しての解析が超カジュアルに行えちゃう!と話題の、BigQuery 。
その BigQuery で、非エンジニアの方にも遊んでみて欲しい(なぜなら BigQuery はおもしろいから)ので、その利用のための手順を書いてみたもの。
もともとは社内向けに、Qiita:team に投稿するつもりで書いた・実際 Qiita:team にも投稿したんだけど、せっかく書いたし、ということで、少しだけアレンジして自分のブログにも持ってきてみた。
BigQuery を使ってみよう
1. Google Cloud Platform のサイトを開く
こちら( https://cloud.google.com/ ) です。
BigQuery は、Google のクラウドサービス全般を意味する Google Cloud Platform (以下 GCP )のなかの一つのサービスなので、このサイトに行く必要があります。
2. 無料体験版 ボタンを押す
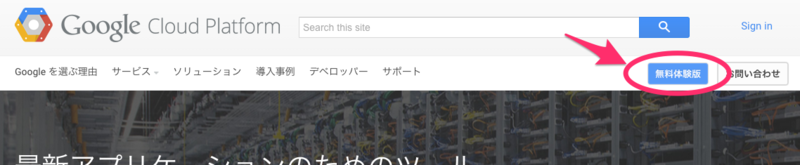
押します。
3. ログインする
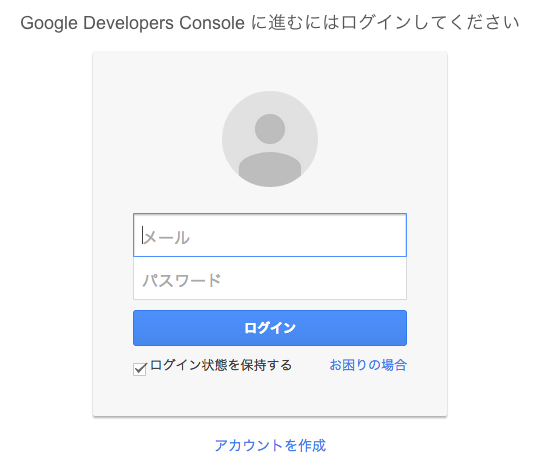
お持ちの Google アカウントでログインして下さい。
4. アカウント情報を入力する
下記のような画面になるので、必要な情報を入力していってください。
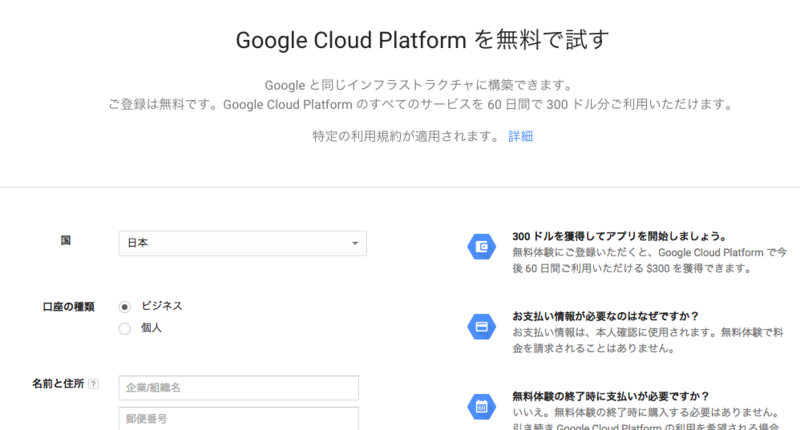
ひとつ、申し訳ないのが、カード情報の入力が必要になる、ということ。 ただ、この画面にも書いてあるとおり、カード情報はあくまで本人確認に使用されるだけで、無料体験で料金を請求されることはありません。m(_ _)m
私も、この記事を書くためにさらにまたひとつカードを登録してしまいました!
必要な情報を入力したら、一番下の 同意して無料体験を開始 ボタンを押します。
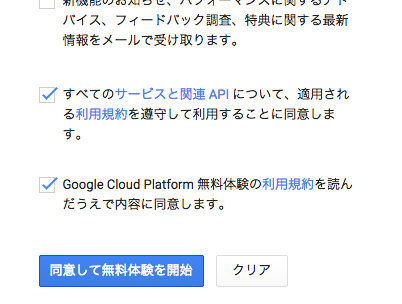
5. BigQuery 管理画面まで移動する
しばらく待つと、下のような画面に遷移すると思います。
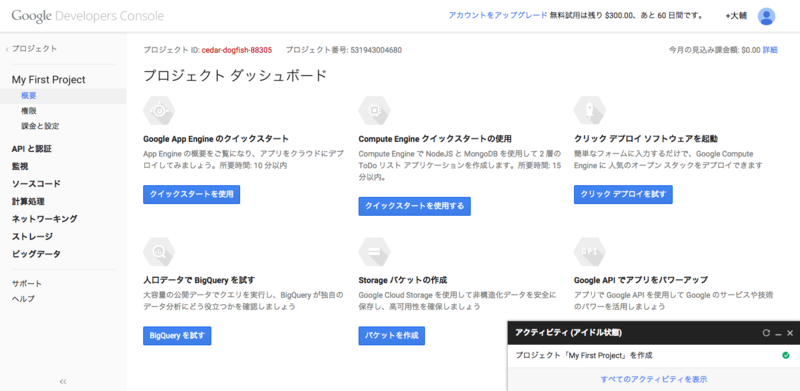
早速ここから、BigQuery の管理画面を開いてみましょう。
左サイドメニューの ビッグデータ をクリックし...
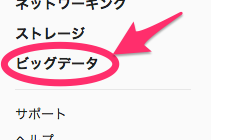
出てきた BigQuery メニューをクリックします。
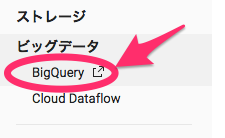
これだけで、下のような画面が表示されると思います。
これが BigQuery の管理画面(Webコンソール)です。
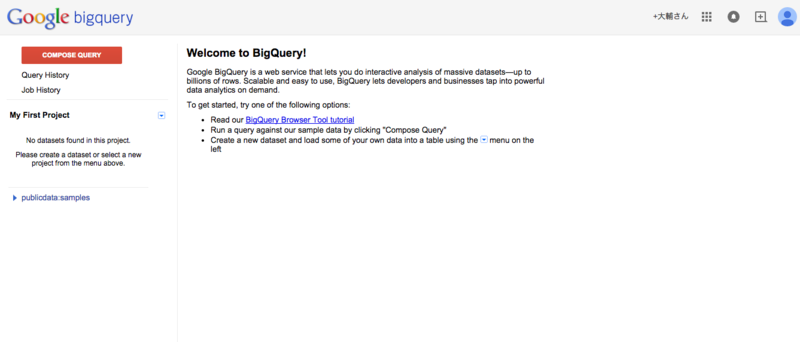
6. 使ってみよう
それでは早速、簡単な解析をしてみましょう。いくつかのサンプルデータのなかに、Wikipedia のデータがあります。 この Wikipedia のデータは、「手軽に BigQuery の試用ができるように」と、Google が予め用意してくれているものです。
左サイドメニューの publicdata:samples をクリックします。
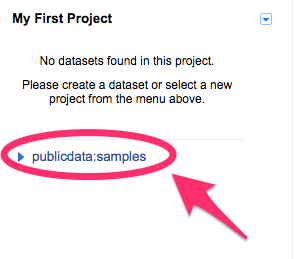
そしてでてきた wikipedia というリンクっぽいものをクリックしてみます。
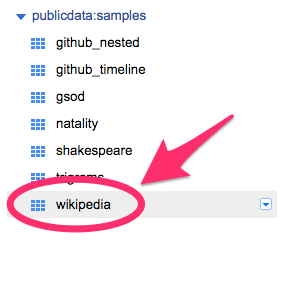
すると、下のような画面に変化すると思います。
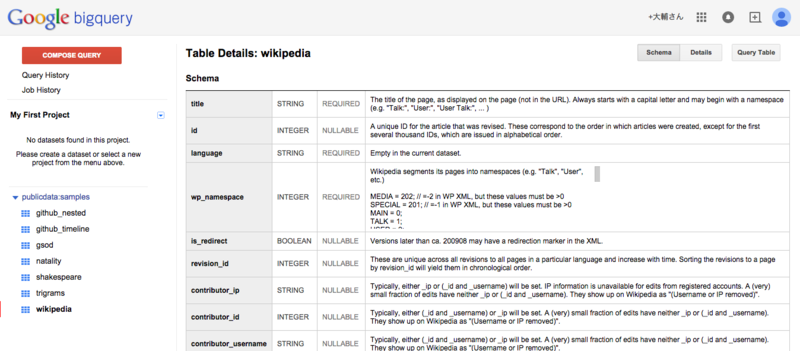
これで これから wikipedia のデータに対して解析を行う! と宣言したのと同じなのですが、そのまま簡単な解析も行ってみましょう。
BigQuery に蓄えられたデータに対して様々な解析を行うには、 SQL という独特な文法に則って、BigQuery に対する命令文を書き、実行してやる必要があります((厳密には、 SQL と BigQuery に対して実行できるクエリ は全くのイコールではありません。だいたい同じ、という感じです。))( SQL を書いて実行することを クエリを投げる なんて言い方をすることもあります)。
画面右上の Query Table というボタンを押します。
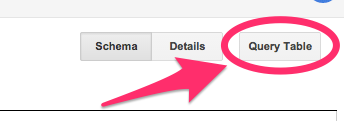
するとまた、画面が下のようなものに変化します。
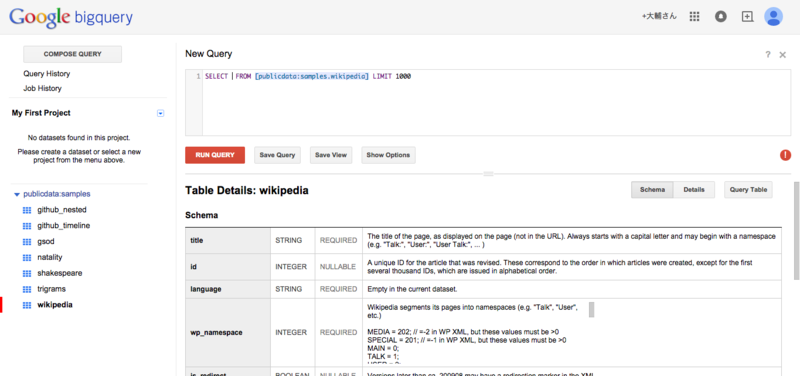
画面上部・大きなテキストエリアが、 SQL を書くところです。
既に SELECT FROM [publicdata:samples.wikipedia] LIMIT 1000 と表示されていますね。試しにこれを、 SELECT * FROM [publicdata:samples.wikipedia] LIMIT 1000 と変えてみましょう( SELECT のうしろに半角アスタリスクを追加するだけ!)。
テキストエリアのものを直接、編集して大丈夫です。
それができたら、 RUN QUERY という赤いボタンを押してみましょう。すると...?

下のような画面になったかと思います!
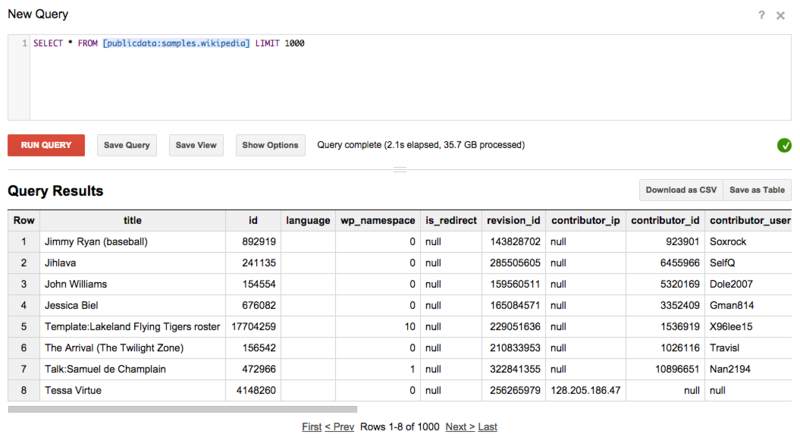
これはつまり、 BigQuery に対して SELECT * FROM [publicdata:samples.wikipedia] LIMIT 1000 という命令文を実行した結果が表示された、ということになります。
今回実行した命令文について簡単に説明すると、
SELECT選択するという命令。今回*を指定しましたが、この場合は全部の項目を選択する、となります。- 例えば
titleだけが必要なら、SELECT title FROM 〜となります。
FROM- どこから情報を選択するか?ということを、これで示します。
- 今回は
publicdata:samples の wikipedia データからなので、[publicdata:samples.wikipedia]となります。
LIMIT 1000- ブラウザ上では、表示できる情報に限りがあります。
- このように書くと、
上限1000件までと指定したことになります。
それでは今度は、 SELECT COUNT(*) FROM [publicdata:samples.wikipedia] と書いて、実行してみて下さい。

下のような結果が返ってきたと思います。
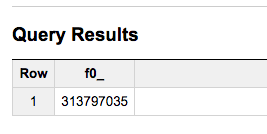
今投げた命令文 COUNT は、実行した結果の数(行数)を数えて表示する となります。 LIMIT 1000 を外して実行したので、BigQuery に登録されている wikipedia のデータの件数が表示されている、ということになります(3億件!)。
今度は SELECT * FROM [publicdata:samples.wikipedia] WHERE title LIKE '%feed%' という命令文を実行してみましょう。
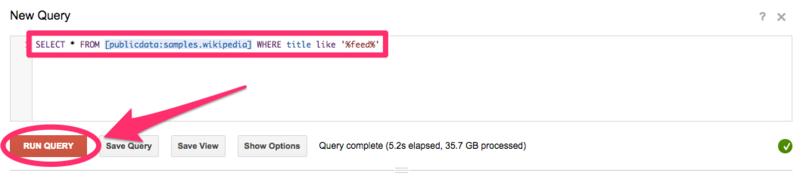
LIKE というのは、文字通り 〜のような という意味になります。
'%feed% というのは、 なんでもいい、何かの文字に "feed" というキーワードが挟まれた 、という条件になります。
WHERE は、条件を表します。つまり、 WHERE title LIKE '%feed%' は、 title が '○○feed○○' であるもの 、という条件を表すことになります。
表示された結果を見てみてください、そのようになっているかと思います。
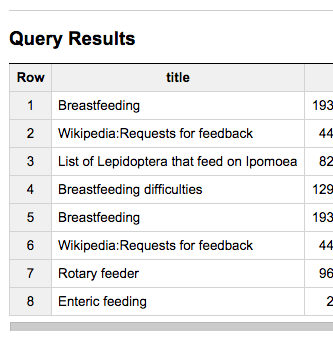
(3億件ものデータに対して、これくらいのスピード感で解析ができてしまうのは、技術的にはとてもインパクトがあることだったりします...!)
どうでしたか?
BigQuery の導入編としては、こんなかんじです!どうでしたでしょうか?
もっと色々な解析をしてみたい!と思われたアナタ、 SQL を解説してあるような下記のようなサイトや本を参考に、いろんな命令文を BigQuery に対して実行してみてください☆(ゝω・)vキャピ

スッキリわかる SQL 入門 ドリル215問付き! (スッキリシリーズ)
- 作者: 中山清喬,飯田理恵子
- 出版社/メーカー: インプレス
- 発売日: 2013/04/19
- メディア: 単行本(ソフトカバー)
- この商品を含むブログ (5件) を見る