Google Cloud Platform(以下 GCP)では、「Web アプリケーションと Google の各種サービスとの間」などのような、サーバー間での OAuth 2.0 を「サービスアカウント」という形でサポートしてくれている。その認証の際に人の手を介さなくても済ませたいときに用いるようなイメージ。
ここでは、その作り方の手順(2016年9月現在版)をまとめる。僕自身、半年に一度くらいこの手順を踏んでる気がするんだけど、その都度手順も様変わりしているようなので、改めて。
GCP のサービスアカウントを作る、ということは、以下のようなものが必要になる、ということでもある。ある意味当たり前なんだけど。
ここでは、さすがに Google のアカウントを取るところの説明は割愛して、GCP のプロジェクトを作るところから。
1. Google Cloud Platform のサイトを開く
こちら( https://cloud.google.com/ ) 。
2. 「無料トライアル」ボタンを押す

画面右上。押す。
2-3. ログインする
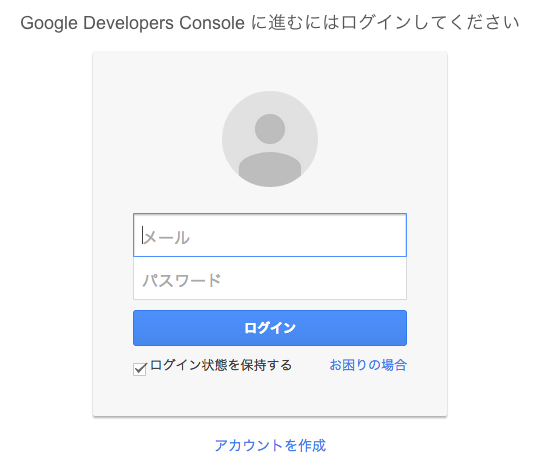
お持ちの Google アカウントでログイン。
4. アカウント情報を入力する
下記のような画面になるので、必要な情報を入力していく。


ひとつ断りを入れておくと、ここでカード情報の入力が必要になる。 ただ、この画面にも書いてあるとおり、カード情報はあくまで本人確認に使用されるだけで、無料体験で料金を請求されることはないし、無料体験が終わっても多くの機能が無料の範囲内で利用できる・その範囲もそこそこ大きいので、あまり心配ご無用(とはいえ自己責任でよろしくです)。
その後、あなたにとって初めての GCP プロジェクトに関する情報の入力を終えることで、プロジェクトの作成が完了する。
5. サービスアカウントの取得
上の手順までが終わったら、画面左上のハンバーガーメニューボタン( 三 みたいなアイコン)を押し、「API Manager」を選ぶ。

そのまま左サイドバーの "認証情報" をクリックし、「OAuth 同意画面」メニューをクリック。 これから作成する「サービスアカウント」を作るためには、まずこの同意画面の設定が必要となるようす。以前までは必要なかったのに...。。
とはいっても、設定に必要な項目は以下↓のとおり、最小限で問題ない。

「ユーザーに表示するサービス名」は好きな名前を入れて問題なし。
続いて、さきほどと同じく画面左上のハンバーガーメニューボタンを押し、今度は「IAM と管理」メニューを選択。
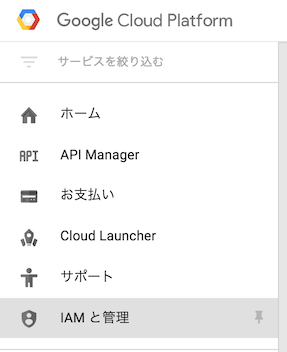
続いて「サービスアカウント」メニューを選び、↓のような画面を表示させ、

「サービスアカウントを作成」リンクを押す。するとダイアログが表示されると思うので、以下の画像を参考に入力する。

「役割を選択」や「ドメイン全体の委任を有効にする」、キーのタイプは、これからやろうとすることに合わせた最適な形式で。
「作成」ボタンを押すと下記のような表示が現れて、

自動的に json/p12 ファイルがダウンロードされる。
ダウンロードが終わると、以下のような表示になっていると思う。

おしまい
以上でサービスアカウントの作成は完了。
その後各種サービスなどとの連携の際に使うことが多いのは、さきほど自動的にダウンロードされた json/p12 ファイルだったり、作ったサービスアカウントの「サービスアカウントID」(メールアドレスっぽいやつ)だったりする。覚えておこう。
