表題の件。昔はここにあるような方法で Google Apps とかなんとかかんとか、いろいろ駆使しないといけなかった記憶があるんだけど、最近だとどうなってんのってことと、ちょうどひとつ設定する必要があったので、そのついでにメモ書き。
環境
- Google App Engine
- ドメイン設定に関しては言語は関係ない
- 設定するドメインはお名前とかで取得済みの前提
- DNS に Route53 を使用
手順
公式ページにいく
appengine custom domain とかでぐぐると引っかかる、Mapping Custom Domains | App Engine standard environment for Python | Google Cloudにいく。
そこに書いてあることを読むんだけど、ボタンが置いてあるのでこれを押す。
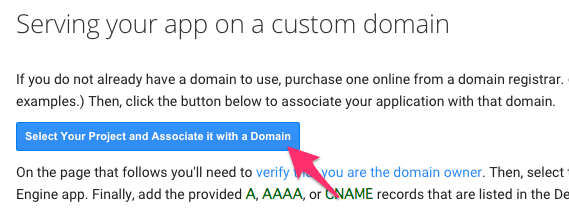
対象 app を選択
と、Developers Console に移動する。↓のような画面になるはずなので、今回ドメインを設定する app を選ぶ。

ドメイン発行の確認
上の画面で Continue を押すと、下のような画面に。
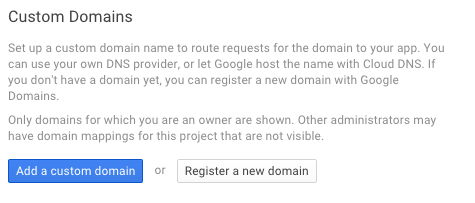
設定するドメインを既に持ってたら左のボタン、持ってなかったら右のボタン。と書いてあるみたい。 今回右は押さないけど、書いてある内容を見るに、押すと Google Domains に飛ぶのかな?
設定作業
↓のような画面になるけど、
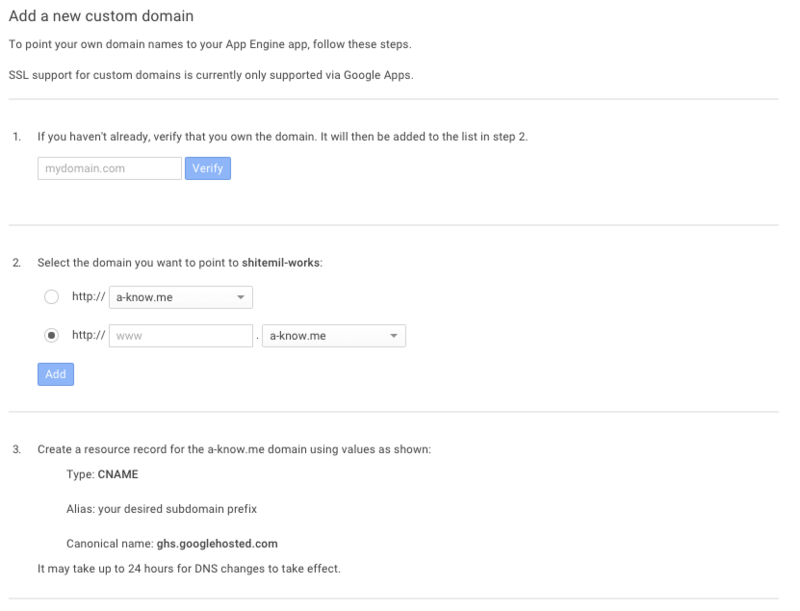
ここでやる作業はざっと以下の様なかんじ。
2.は迷うところはないので、1. 3. についてだけ書く。ちなみに今回はネイキッドドメインにしたいのでそれで。
ドメインを verify させる
さっきの画面で設定したいドメインを入力し、verify を押すと下のような画面になる。
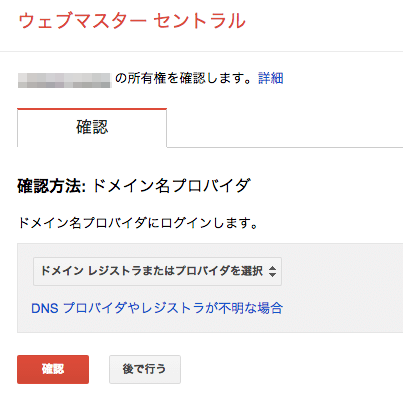
ドメインレジストラまたはプロバイダを選択 のプルダウンから、自分がドメインを買ったところを探して選択する。すると、そのレジストラ毎に合った設定内容が下にサジェストされる。
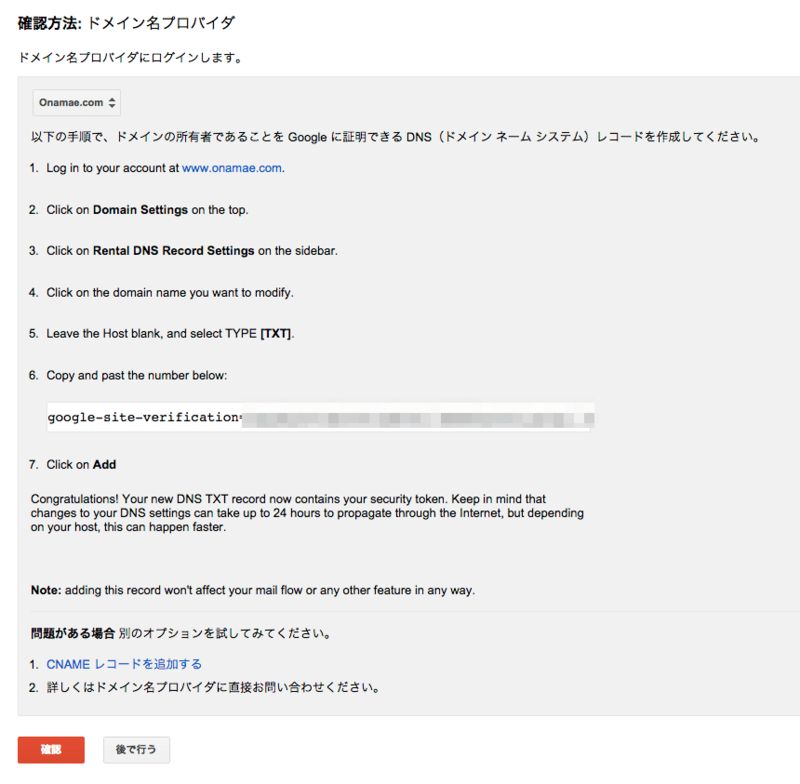
たいていは TXT レコードの設定なのかな? ということで、今回は TXT レコードの設定をする。
AWS にログイン、Route53 を開き、 Hosted Zones をクリック。DNS サーバーに Route53 を使う設定は済んでいる前提 なので、すでに当該ドメインレコードは登録されているはず。
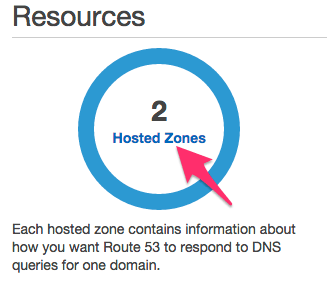

Create Record を押し、Name には何も入力せず、Type に TXT を選択し、Value に提示された文字列をはりつけて、Create 。
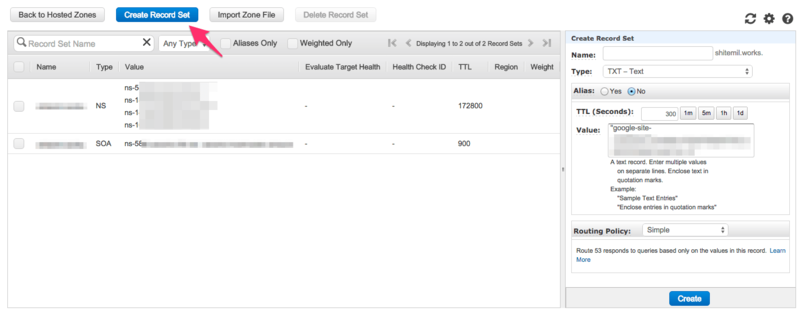
ここまでできたら、元の画面の赤い 確認 ボタンを押すのだけど、その前に dig コマンド(dig -t TXT xxxx.com)とかでちゃんと TXT レコードが引けるようになっていることを確認してから、ぐらいのほうがいいかも。
確認 ボタンを押して ok だと、↓のような画面が出て、
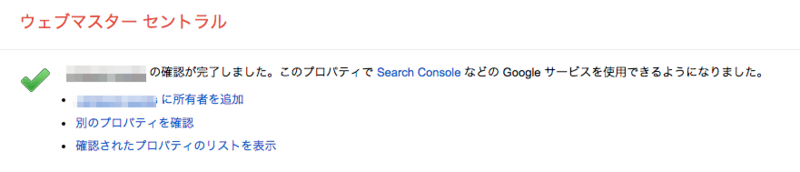
元の画面でリロードすると、2. の選択肢が増えて選べるようになっている。
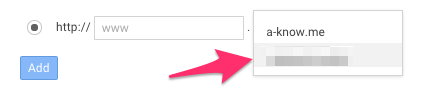
選んだ内容に合った設定を DNS で設定する
2.でネイキッドドメインを選ぶと、3. のところの内容が動的に変わる。 ここで提示された内容と同じ内容を、先ほどと同じ手順で Route53 に設定する。
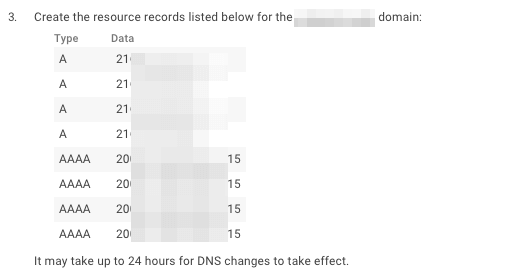
これもやっぱり dig コマンドとかで設定の反映を確認しつつ。
反映されたら、お望みのドメインでアクセスできるようになっているはず。設定ページも、リロードすると表示が↓のように変わる。
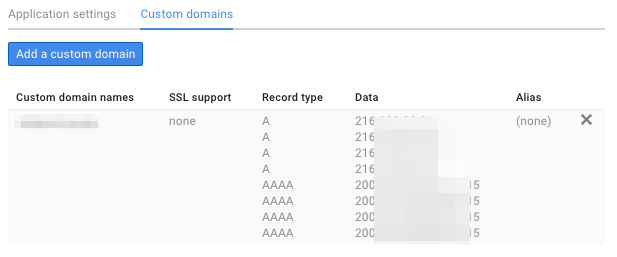
ちなみに
2.の手順のところにある Add ボタン、押してもリアクションがなくてだいぶ戸惑う。でも押さないとダメっぽい。
